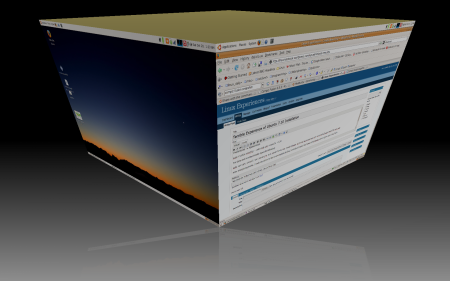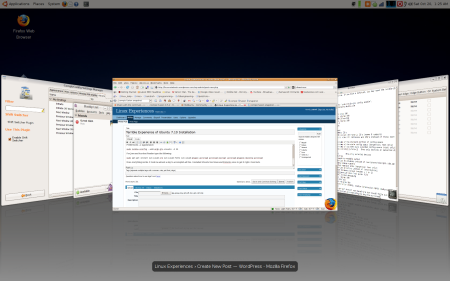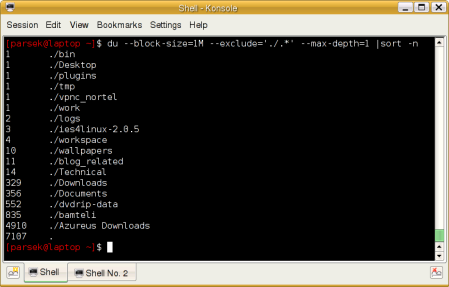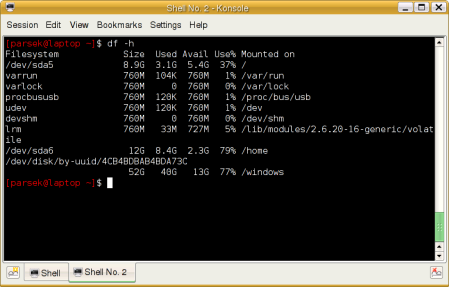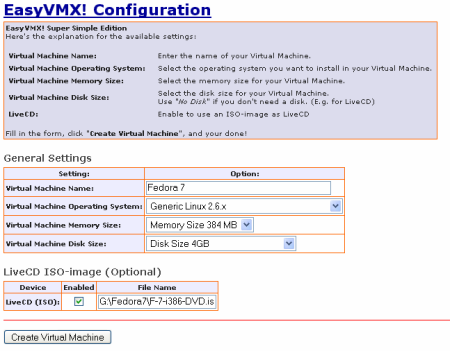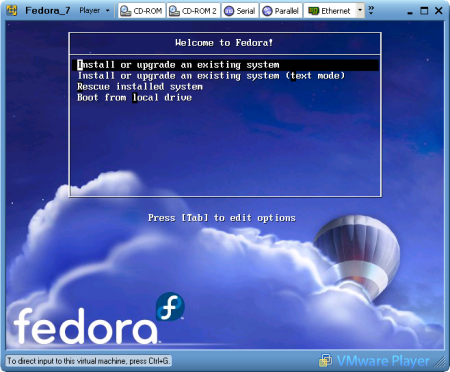I recently did a fresh installation of Ubuntu 17.04 since my root partition becoming full. I also took the opportunity to delete the swap partition. Canonical decided to use swap file from now on instead of the dedicated partition. So, here are my post installation items.
- Icon Theme – Faenza
sudo add-apt-repository ppa:tiheum/equinox sudo apt-get update sudo apt install faenza-icon-theme
- Unity Tweak Tool
sudo apt install unity-tweak-tool
- Vmware Player
Most of the credit goes to Ji M and his blog http://ubuntuhandbook.org/index.php/2014/10/install-vmware-player-ubuntu-14-10/
Make sure you have kernel headers.
sudo apt-get install build-essential linux-headers-$(uname -r)
Download latest Vmware Player from below link. Previously it was Vmware Player and latest version was 6. I think a year or two years ago it’s changed to Vmware Workstation Player and version became 12.
Make the file executable from its properties or you can use the code below.
chmod 755 Downloads/Vmware-Player-12.5.5-5234757.x86_64.bundle
Install with following command.
gksudo bash ~/Downloads/Vmware-Player-12.5.5-5234757.x86_64.bundle
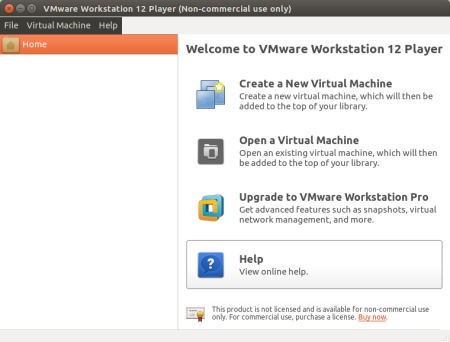
- Restricted Extras
sudo apt-get install ubuntu-restricted-extras
- Chrome Beta
This is for to be able to use chromecast. Chromium is not working anymore for casting at least for me.
https://www.google.com/chrome/browser/beta.html
dpkg -i /path/to/deb/file
Chrome was downloaded to a temp directory. I encountered some dependency problems. Therefore Ubuntu Software couldn’t install it. Following recommendations from apt-get messages, I managed to install.
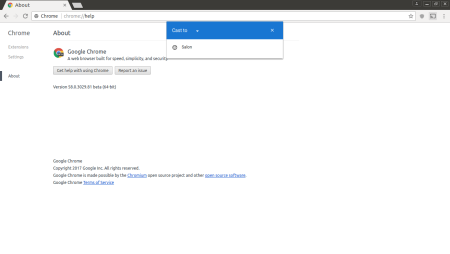
You can find the apt commands as a whole for the Ubuntu available packages.
sudo add-apt-repository ppa:tiheum/equinox sudo apt-get update sudo apt install faenza-icon-theme unity-tweak-tool build-essential linux-headers-$(uname -r) ubuntu-restricted-extras
Thanks for your reading 🙂
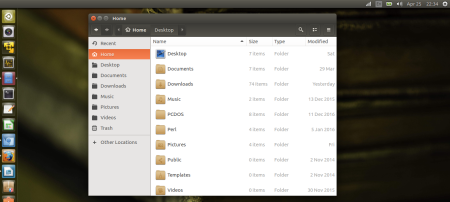


![Ubuntu 11.04 [Running] - Oracle VM VirtualBox_006](https://linuxnotebook.wordpress.com/wp-content/uploads/2011/05/ubuntu-11-04-running-oracle-vm-virtualbox_006.png?w=450&h=237)
![Ubuntu 11.04 [Running] - Oracle VM VirtualBox_008](https://linuxnotebook.wordpress.com/wp-content/uploads/2011/05/ubuntu-11-04-running-oracle-vm-virtualbox_008.png?w=450&h=237)
![Ubuntu 11.04 [Running] - Oracle VM VirtualBox_009](https://linuxnotebook.wordpress.com/wp-content/uploads/2011/05/ubuntu-11-04-running-oracle-vm-virtualbox_009.png?w=450&h=237)