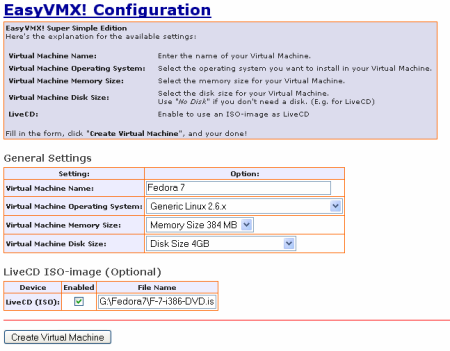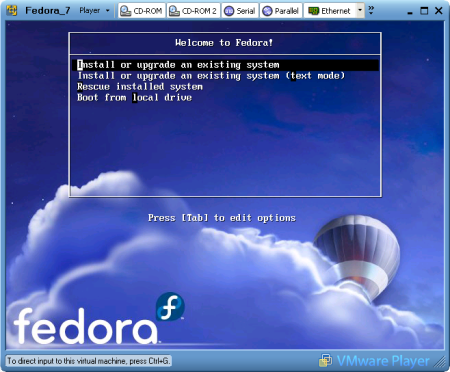After my friend’s attempt failed to have an open source software development environment (Cygwin) setup on Windows, I suggested to him to install Kubuntu. I said Kubuntu because I gave up on Suse after failing on the X server as a result of new Nvidia driver update with YAST. Anyway, my friend liked the Kubuntu 7.04 live CD and wanted to install but installer gave an error at resizing the windows partition. He has an IBM Thinkpad provided by the university (which he is doing his PhD) with 512 MB Ram and Pentium M processor. Even though he defragmented the hard drive, there were couple of things showing as unmovable files at the windows defragmenter. We tried Gparted live CD and no luck. We tried Partition Magic and nothing worked. Then I suggested to use Wubi. It’s a linux installer on windows. You just need to download the installer and after running it enter couple of essential things like your username, password, language and Ubuntu flavor. You can install Ubuntu, Kubuntu, Xubuntu, Edubuntu and Ubuntu Studio. It downloads the ISO file and starts to install by creating an image file on your hard disk without partitioning. You can select OS at the boot. It worked very well.
Archive for July, 2007
Install Ubuntu without Partitioning
July 17, 2007Easy Configuration for VMware Player
July 2, 2007It is fun to try out multiple Linux distributions on a single OS without partitioning your hard drive. If you don’t want to install VMware server, player version is an excellent tool for either virtual LiveCD or installation purposes. You can see various distributions installers and improve your Linux installation skills.
First, you need VMware Player. You can download it from http://www.vmware.com/download/player. I have version 1.0.3 installed on my Windows XP box but you can try the newest one. You need to fill out couple of things to be able to download it. Other than that it is free. After you ran the VMware Player, it will ask you to select a vmx file. If you are clueless about how to make one, this post will show you how to get one.
http://www.easyvmx.com/ is your friend to get configuration files for VMware Player. Click on Super Simple Virtual Machine Creator. You can fill the tables as shown below with your information.
Hit Create Virtual Machine button and save the zip file on to your computer. Extract the package. You will see couple of vmdk and one vmx file. vmdk is your virtual hard drive and vmx is your configuration file. When you double-click on vmx file it will open up the VMware Player and start loading whichever file you specified at LiveCD (ISO) section above picture. Below is showing Fedora 7 boot selection:
You can start installing or playing your virtual Linux system. You will see your virtual hard disk during installation. After the installation we need to make a small change on the configuration file so that we can boot into newly installed virtual OS. Otherwise, VMware player will boot into .iso file. Open up your .vmz file with wordpad and scroll down:
# LiveCD
ide1:1.present = "TRUE"
ide1:1.fileName = "G:\Fedora7\F-7-i386-DVD.iso"
ide1:1.deviceType = "cdrom-image"
ide1:1.startConnected = "TRUE"
ide1:1.mode = "persistent"
Change the TRUE value of startConnected to FALSE. By doing this, we turned of booting into the .iso file. You can make different configuration files using EasyVMX and try different tastes of Linux without partitioning your hard drive.